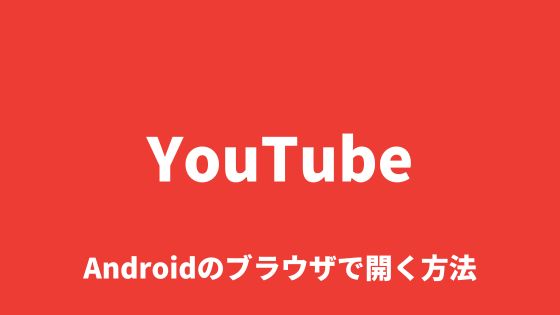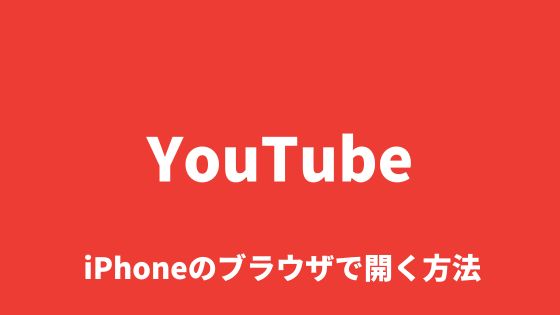YouTubeをBGMとして使用したい、YouTubeを再生しながらインターネット検索やSNSを利用したいなどの理由でバッググラウンド再生したい方も多いと思います。
本記事では、無料アプリでYouTubeをバックグラウンド再生して音だけ聞く方法をiPhone・Android別に紹介します。
バックグラウンド再生できない原因も解説しているので参考にしてください。
無料アプリでYouTubeをバックグラウンド再生(音だけ)する方法
Brave(iPhone・Androidアプリ)
Brave(ブレイブ)は、主要ブラウザと比較するとまだまだ認知度が低いブラウザですが、YouTubeをバックグラウンド再生できるだけでなく、広告も非表示にできる人気急上昇中のブラウザです。
BraveでYouTubeをバックグラウンド再生するには、まずアプリを開いてプリインストールされているYouTubeのアイコンをタップしてください。

次にバックグラウンド再生したい動画を開いて、プレイリストマークから「Brave Playlistで開く」をタップしましょう。
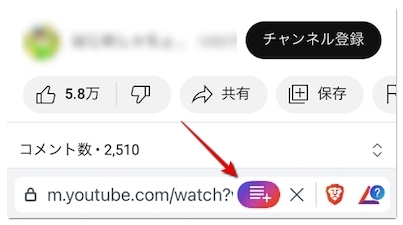
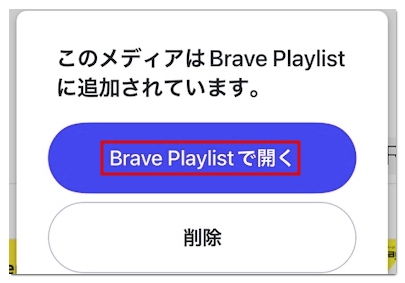
そうするとBraveを閉じても、YouTubeをバックグラウンドで再生できます。
Evercast(iPhoneアプリ)
Evercast(エバーキャスト)は、日本人が開発しているiPhone用のバックグラウンド再生アプリです。
バックグラウンド再生する方法は、まずEvercastを開いて検索ボタンから動画を検索して再生してください。
あとはEvercastを閉じても、音だけが流れてYouTubeがバックグラウンド再生されます。
上述のBraveと違ってアプリを開いた際に広告が表示されますが、バックグラウンド再生中にYouTubeの広告は表示されません。
Safari(iPhoneアプリ)
iPhoneにプリインストールされているSafariでもYouTubeをバックグラウンド再生できます。
具体的な手順は、まずSafariを開いてGoogleやYahooで「YouTube」と検索して、長押し後に「新規タブで開く」をタップしてください。
次にYouTubeで動画を検索して再生したら、Safariを閉じましょう。
Safariを閉じたら、ホーム画面右上から下向きにスワイプして再生ボタンをタップしてください。
そうすると、Safariを閉じていてもYouTubeをバックグラウンド再生できます。
バックグラウンド再生中に広告が流れるのが不快な方は、Safariで広告を非表示にできる「AdGuard」の導入を検討してみてください。
Chrome(Androidアプリ)
AndroidにプリインストールされているChromeでもYouTubeをバックグラウンド再生できます。
具体的な手順は、最初にChromeを開いて、Googleで「YouTube」を検索しましょう。
検索結果が表示されたら、長押しして「新しいタブをグループで開く」をタップしてください。
次に画面右上の「︙」をタップして「PC版サイト」に切り替えましょう。
モバイル版からPC版に切り替わったら、バックグラウンド再生したい動画を検索して再生してください。
動画の再生が開始されたら、Chromeを閉じて、ホーム画面を上から下向きにスワイプして再生ボタンをタップしましょう。
これでChromeを閉じても、YouTubがバックグラウンド再生されます。
YouTubeをバックグラウンド再生できない原因
ここからはYouTubeをバックグラウンド再生できない原因について解説します。
設定でバックグラウンド再生がオフになっている
YouTubeプレミアムをご利用でバックグラウンド再生できない場合は、設定でオフになっていないか確認してみてください。
手順は、ホーム画面右上のアイコンから「設定」→「バックグラウンドとオフライン」の順に進みましょう。
次に「バックグラウンド再生」を「常にオン」にしてください。
YouTubeショート
最大で60秒の動画を投稿できるYouTubeショートは、YouTubeプレミアムに登録していてもバックグラウンド再生できません。
バックグラウンド再生したい場合は、本記事で紹介しているSafariやChromeを使った方法を試してみてください。
メンバーシップの動画
YouTubeのメンバーシップ向けの動画は、YouTubeプレミアムに登録していてもバックグラウンド再生できません。
メンバーシップに登録している方は、対象の動画がメンバーシップ向けでないか確認してみてください。
YouTubeプレミアムの支払いができていない
YouTubeプレミアムは毎月支払いが必要ですので、クレジットカードの有効期限切れやデビットカードの残高不足などで支払いができていないと、プレミアムの機能(バックグラウンド再生等)を利用できなくります。